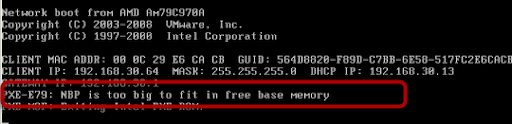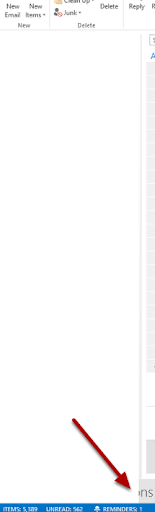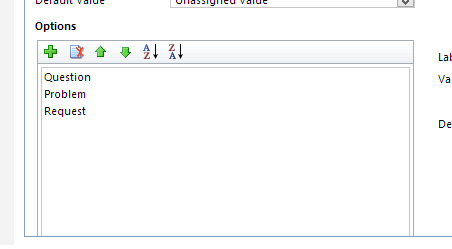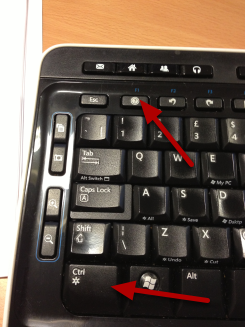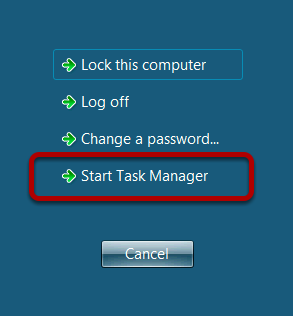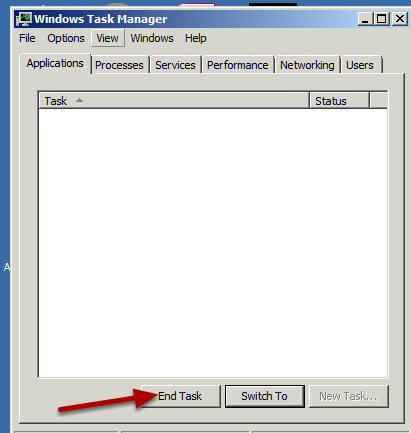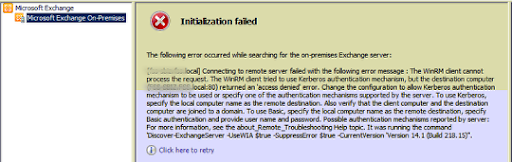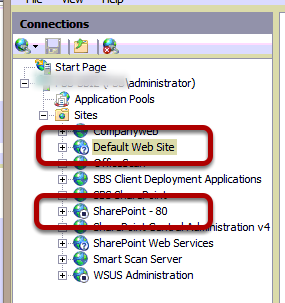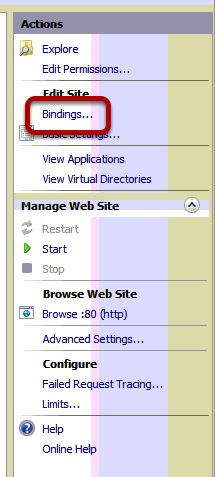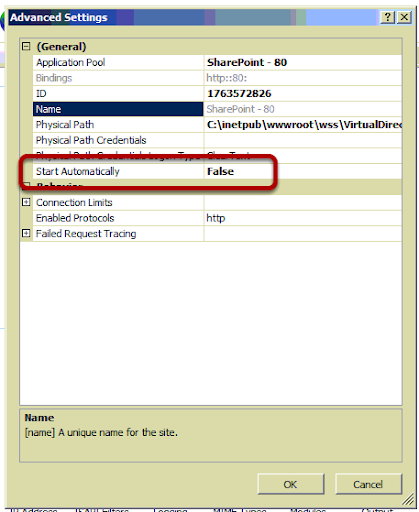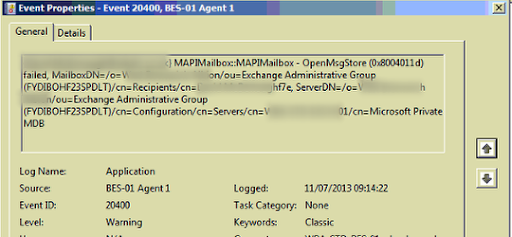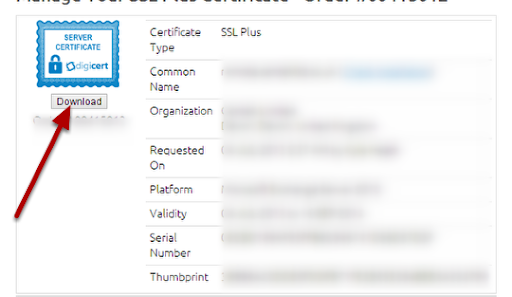This is a guide on how to add Internet Explorer Favorites via Group Policy when you have clients with Internet Explorer 10.
Open Group Policy Management MMC
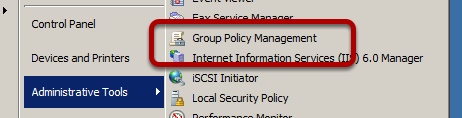
From a Windows 2008 and above server open the Group Policy Management MMC.
Create a Group Policy

From the left hand pane, right click on Group Policy Objects and choose New
Name the Policy
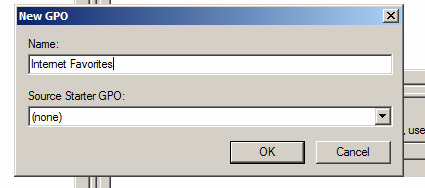
In this instance we will name the Policy Internet Favorites
Edit the Policy

The Policy will now appear in the left pane and we can right click on this and choose Edit.
Create a Folder for the Favorites

Expand the User Configuration, Preferences, Windows Settings down to Folders. On the Folders option right click and choose New, Folder.
Folder Configuration
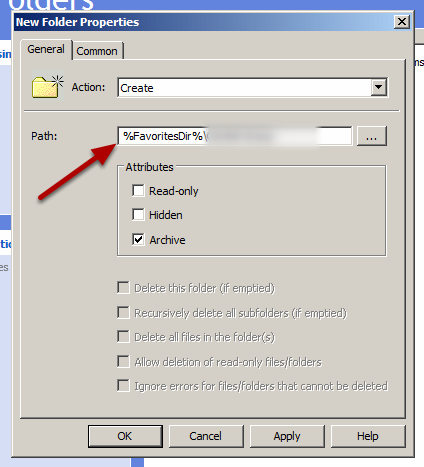
In the Path field we can enter the location for the folder, this should be the variable %FavoritesDir%\OurFolderName. Click OK to create.
Create a Shortcut for a URL

Expand the User Configuration, Preferences, Windows Settings, Shortcuts and right click to choose New Shortcut. Next set the Action to Create, the Name of the Shortcut in the format of our Favorites folder name from the above step and the name of the Favorite, so OurFolderName\OurFavorite
In the Target Type choose URL and in the Location choose Explorer Favorites.
In the Target URL enter the URL for the Web Site you wish to publish.
How to set a Favorite to a specfic Organisation Unit in Active Directory

Often we will want to show one Favorite to one person in a OU and another to someone else in a different OU, this can be done in Group Policy with Item Level Targeting. To set these options choose the Common Tab in the object and then seletc Item-level targeting and choose the Targeting button.
Create a Targeting Rule

This Window allows you to create targeting rules based on multiple criteria, in this case we want to make a decision based on the users OU. Choose New Item, Organizational Unit.
Editing Target Rule

The rule now shows that if a user belongs to a OU then they will have this shortcut apply, to select the OU choose the button marked ...
Find OU

From the Active Directory lookup choose the OU for the users.
Updated Target Rule

The OU is now selected and the target rule is updated.
Shortcut

You can now see the Shortcut is created for the Google Home Page.
Assign Group Policy to Active Directory

In the Group Policy Tree we want this Group Policy to apply to the entire Domain so right click on the top of the tree and choose Link and Existing GPO
Choose the GPO
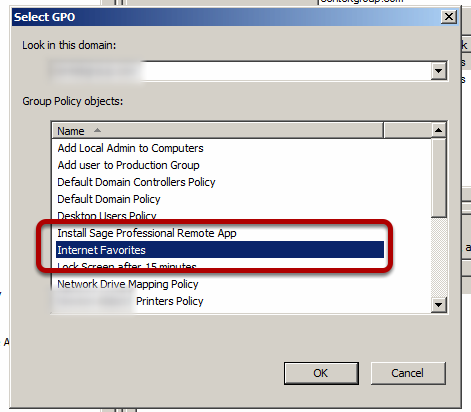
From the list choose your GPO
Policy is Assigned

You can now see the GPO is assigned to the Domain and will now take affect.