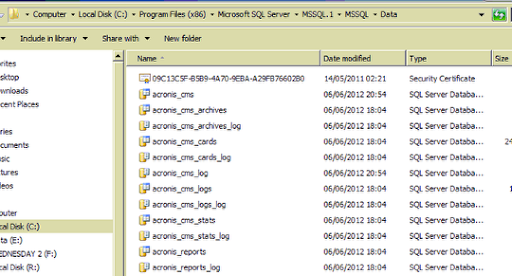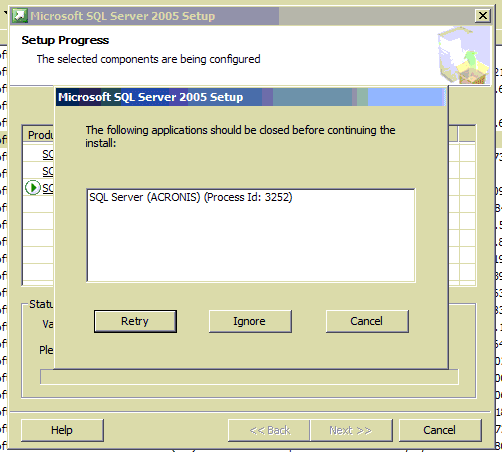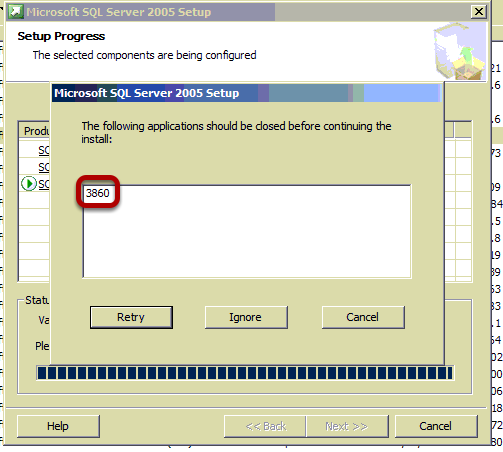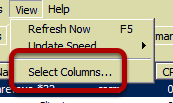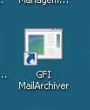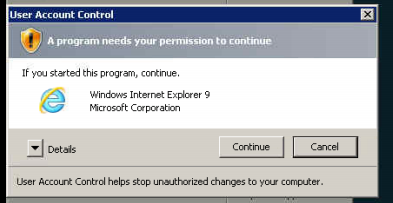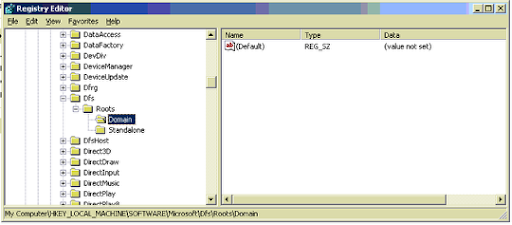If you need to share your Desktop with another person for a training session for example, you can do so easily and quickly with Join.me
Go to https://join.me
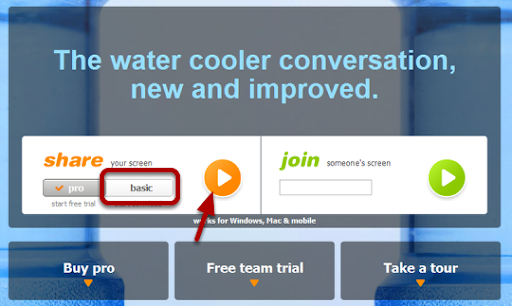
Open Internet Explorer and then go to the site https://join.me from here you can see the Join Me page. Click on the basic option in the share section. Then click the orange arrow.
Install Join.me

To be able to share your desktop you need to run the Join.me application, this is a one time install. Click run.
Installing
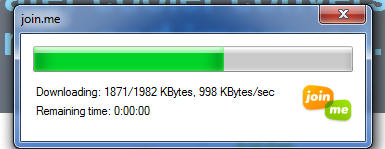
The Join.me application will now install.
Up and running
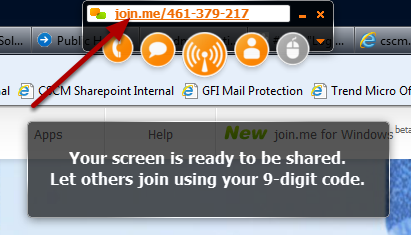
Once installed you will see a message to tell you that can now share your desktop. Note the 9 digit code at the top of the screen in the format xxx-xxx-xxx
At the screen of the person who you want to share with

Contact the person you want to share with and ask them to visit https://join.me and enter your 9 digit code into the Join section and then click the green arrow.
Vistor joins
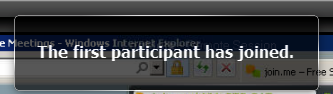
You will now see a message to say the other person has joined, they can now see your desktop but they cannot interact with you until you give them permission.
Give the visitor access

Click on the Person icon and below a small window opens, click on the icon of the mouse and you can share your desktop with the visitor.
Visitor has access

You have now given the visitor access to your desktop and then are able to move your mouse and interact.
Complete session

When you have finished your session and you want to take control of your desktop back, click on the Mouse icon with the X
Revoke access

Choose yes to disconnect the visitor.
Finish Join.me session

Finally to close your session, click on the X to close the application and remember to remove the check for keeping Join.me on the desktop.