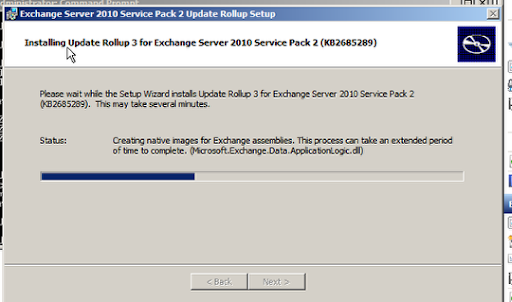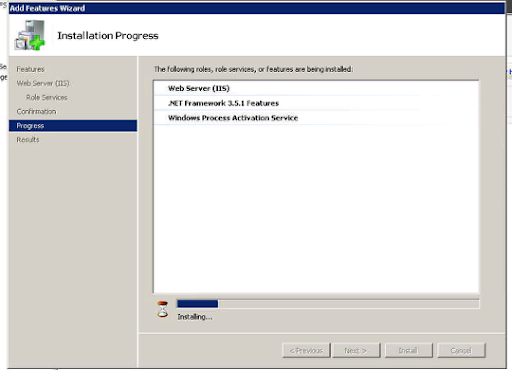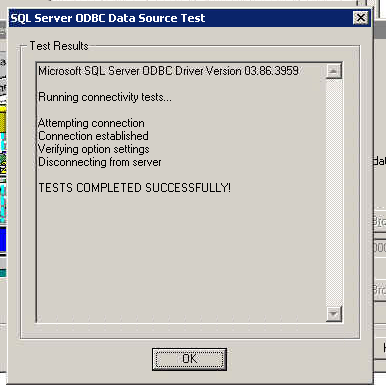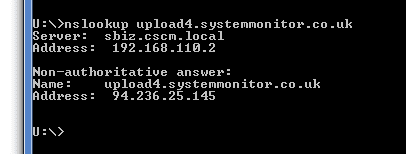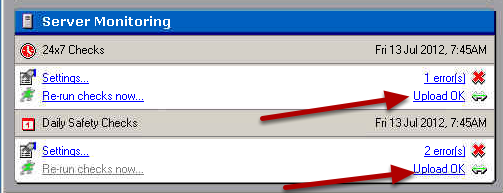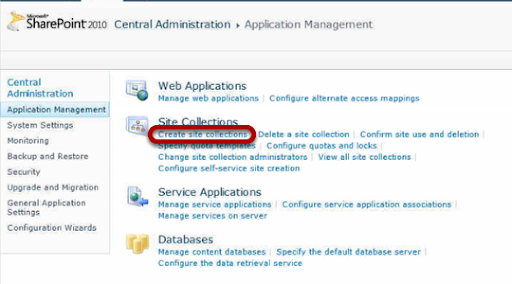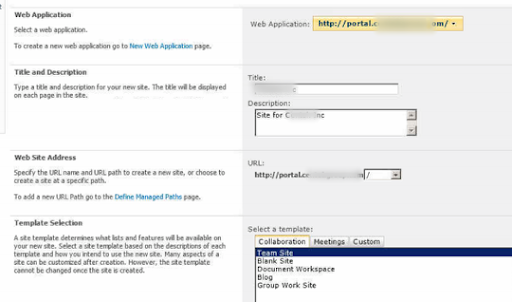When you are working on a Sharepoint Site you find that you are asked for your Domain credentials constantly, this is more apparent when working on a document.
Create a New Document
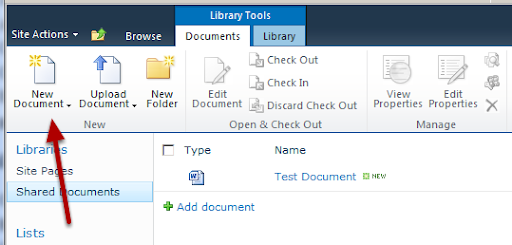
When you are in the Sharepoint Site you choose to create a New Document.
Credentials Window

You are now asked for credentials even though you have logged onto your computer with the right credentials. This is because you are using Windows Vista or Windows 7 and the Sharepoint site is a FDQN such as sharepoint.cscmhosting.co.uk rather than http://sharepoint. Windows thinks the site is on the Internet as as such wants you to authenticate.
Registry Edit
![]()
You can edit the registry to change the behaviour to allow your Sharepoint Site. Browse to the key
Compuer\HKEY_LOCAL_MACHINE\SYSTEM\CurrentControlSet\Servcies\WebClientaParameters
Create a new Multi String Key

Create a new Multi String Value
Key Name and Value

Create the Multi String Value
AuthForwardServerList
Then add the name of your Sharepoint Site FQDN
Restart the WebClient Service

Restart the WebClient Service to enable the change and now you will be able to create a New Document and not have the credentials dialog.